
Nei sistemi operativi Microsoft Windows la finestra di dialogo per l’apertura e/o il salvataggio si presenta con una serie di collegamenti veloci sul laterale sinistro, come potete vedere dalla foto sottostante:
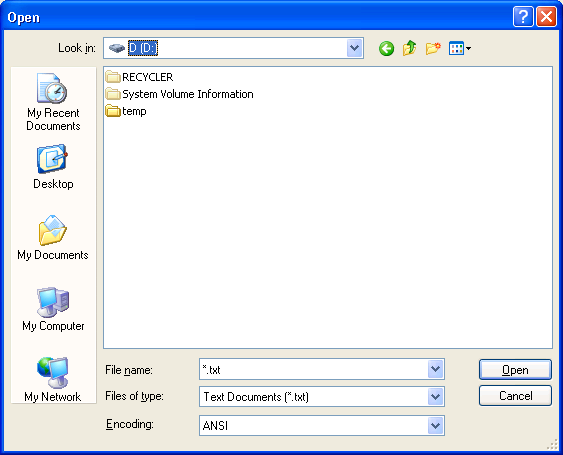
Questi shortcuts ci rendono la vita semplice, velocizzando il nostro lavoro. Tuttavia, si può fare altro per aumentare la nostra produttività, ovvero personalizzare questi collegamenti con directory a noi più comode!
L’operazione è molto semplice e può essere effettuata in vari modi:
- Tramite una modifica al registro di sistema
- Tramite un tool gratuito
In quest’articolo vedremo, nel dettaglio, come applicare questa modifica tramite il registro di sistema di Windows. In coda all’articolo, però, lascerò comunque un link al download del tool per applicare la modifica velocemente. Ma, adesso, vediamo come applicare questa modifica…
Modificare il registro di sistema
In base al sistema operativo utilizzato, possiamo raggiungere il registro in diversi modi…
Se utilizzate Windows XP
- Cliccate su Start, poi su Esegui. Dalla finestra che appare, digitate: “regedit” e date invio da tastiera.
Se utilizzate Windows 7
- Cliccate su Start e nella casella di ricerca digitate: “regedit.exe” e dall’elenco superiore, cliccate con il tasto destro su regedit.exe e selezionate “Esegui come Amministratore“.
Se utilizzate Windows 8
- Premete da tastiera la seguente combinazione: Tasto Windows + Q o semplicemente spostatevi con il cursore del mouse in alto a destra e cliccate sul tasto della lente di ingrandimento per avviare la ricerca
- A questo punto, scrivete nel riquadro la parola “regedit” e dai risultati di ricerca cercate il seguente programma:
- Appena individuato, cliccate con il tasto destro del mouse sull’icona per selezionarlo e dalla barra inferiore che appare, scegliete “Esegui come amministratore”.
Se utilizzate Windows 10
- Cliccate sul tasto Start
- Digitate: “regedit” e dai risultati di ricerca individuate il registro. Cliccate sul tasto destro del mouse sull’icona e scegliete dal menu: “Esegui come amministratore”.
Adesso possiamo operare liberamente nel registro di sistema, quindi navighiamo nel seguente percorso:
HKEY_CURRENT_USER/Software/Microsoft/Windows/CurrentVersion/Policies/comdlg32/Placesbar
Molto probabilmente, vi fermerete alla chiave Policies in quanto non sono presenti le altre due chiavi. Siccome la nostra intenzione è quella di modificare i collegamenti della barra laterale della finestra di dialogo, è necessario creare queste due chiavi.
Una volta posizionati all’interno della “cartella” Policies, cliccate con il tasto destro del mouse su di essa e dal menu contestuale scegliete la voce:
Nuovo -> chiave
Dategli il nome comdlg32. Verrà creata, così, una nuova “cartella”. Rifate lo stesso procedimento precedente anche per la chiave Placesbar.
Adesso che abbiamo superato il primo ostacolo, possiamo passare alla creazione dei nostri link. Possiamo farlo in due modi:
- Aggiungere i nostri percorsi personalizzati
- Aggiungere percorsi standard di Windows
Percorsi personalizzati
Per aggiungere percorsi personalizzati è necessario aggiungere all’interno della chiave Placesbar dei valori stringa. Quindi, facciamo tasto destro sul percorso e scegliamo:
Nuovo -> Valore stringa
Nominatelo Place0 e come valore immettiamo la path assoluta della directory che vogliamo aggiungere alla barra.
Percorsi standard di Windows
Se la directory che vogliamo aggiungere non è personale, ma un semplice percorso di sistema, possiamo utilizzare dei valori predefiniti del sistema operativo. Per esempio, mettiamo il caso di voler aggiungere la cartella Fonts di Windows.
A differenza della procedura precedente, stavolta bisogna creare un valore DWORD. Quindi, cliccate con il tasto destro del mouse sulla “cartella” Placesbar e selezioniamo:
Nuovo -> Valore DWORD
Come prima, nominiamolo Place0 e nel valore impostiamo 14.
Verifica del funzionamento
Non c’è bisogno di fare altro. Queste modifiche non richiedono un riavvio del sistema operativo, vi basterà avviare una qualsiasi applicazione che richiamo la finestra di dialogo per verificarne il corretto funzionamento.
Quanti collegamenti si possono aggiungere?
Questa piccola modifica è molto comoda ed utile ma anche abbastanza limitata. Infatti si possono gestire solo 5 collegamenti personalizzati.
Elenco percorsi standard di Windows
- MyComputerFolder
- MyDocuments
- MyFavorites
- MyMusic
- MyPictures
- MyNetworkPlaces
- MyFavorites
- CommonDocuments
- CommonMusic
- CommonPictures
- Desktop
- Printers
- ProgramFiles
- Recent
- shell:desktop
- shell:documentsLibrary
- shell:Libraries
- shell:MusicLibrary
- shell:PicturesLibrary
- shell:VideosLibrary
- shell:MyComputerFolder
Utilizzare un tool per velocizzare la personalizzazione
Se non ve la sentite di metter mano al registro di sistema di Windows, potete utilizzare un tool gratuito che vi consente di effettuare le stesse operazioni con semplicità ed immediatezza. Il tool si chiama TweakUI per Windows XP e Melloware PlacesBar Editor per Windows 7 e successivi. Potete scaricare entrambi cliccando sui pulsanti sottostanti.
Tool per Windows XP
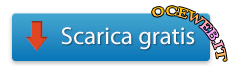
Tool per Windows 7 e successivi
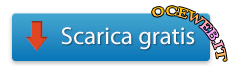
Compatibilità






