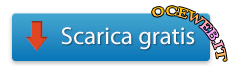Al giorno d’oggi i computer in vendita sono quasi tutti con architettura a 64bit ma siete sicuri che anche il sistema operativo lo sia? Spesso capita di acquistare un computer desktop o notebook che utilizza un architettura del processore a 64bit ma possiede, installato, un sistema operativo a 32bit. Ovviamente questo influisce sulle prestazioni della macchina perchè il sistema operativo non sfrutta a pieno le potenzialità del processore. Sfortunatamente non è possibile trasformare un sistema operativo da 32bit a 64bit, però possiamo sempre sostituirlo (le versioni OEM di Windows non costano molto). Prima però dobbiamo verificare che il sistema operativo non sia già a 64bit.
Metodo 1
Partendo dal presupposto che siate già a conoscenza dell’architettura del vostro computer e che essa corrisponde ad un 64bit, vediamo 4 metodi per verificare la versione del sistema operativo installata.Il primo metodo è quello più semplice, ovvero controllare le informazioni del sistema mediante il pannello di controllo. Quindi ci basterà andare su:
In Windows 7
Start->Pannello di controllo->Sistema
In Windows 8
Start-> digitate “Sistema” e dai risultati di ricerca scegliete “Sistema”
In questa finestra potrete visionare la versione del sistema operativo installato ed altre informazioni utili quali: processore, ram, produttore computer, domini di rete, etc…
Metodo 2
Se, invece, disponete dell’icona Computer (o My Computer o Risorse del Computer) vi basterà cliccare col tasto destro sull’icona e scegliere di visionare le proprietà. In questo modo si apriranno automaticamente le Informazioni di sistema.
Metodo 3 – Da linea di comando
Anche mediante il prompt dei comandi è possibile risalire alla versione del sistema operativo installata. Quindi, avviate il prompt dei comandi di dos e digitate “set pro“. Questo comando rivelerà diverse informazioni tra cui: “PROCESSOR_ARCHITECTURE” che contiene la risposta alla nostra domanda.
Per avviare il prompt dei comandi
In Windows XP
Start-> Tutti i programmi -> Accessori -> Prompt dei comandi
In Windows Vista/7
Start-> digitate “cmd” e dai risultati di ricerca scegliete “cmd”
In Windows 8
Start-> digitate “cmd” e dai risultati di ricerca scegliete “Prompt dei comandi”
Meotdo 4 – Dalla cartella Programmi
Un altro metodo furbo è quello di esplorare il contenuto del disco principale in cerca della cartella “Programmi“. Se è presente anche una cartella denominata “Programmi (x86)” vuol dire che il sistema operativo installato è una versione a 64bit, altrimenti è un semplice 32bit.
Metodo 5 – Utilizzare 64bit Checker
64bit Checker è un tool gratuito per Windows che rileva, automaticamente, la versione installata del sistema operativo ed altre informazioni utili come i Service Pack installati.
L’applicazione è completamente gratuita e portatile, quindi non richiede tempo per l’installazione ma i soli pochi secondi necessari al download. E’ possibile esportare un report completo di tutte le informazioni del computer in un file di testo (.txt) o in una pagina web (.htm).
Avendo a disposizione già 4 metodi che non richiedono nessun applicazione esterna, sembra ridicolo preferire questo metodo ma non è così. 64bit Checker rivela molte più informazioni di quanto non facciano gli altri metodi, comprese specifiche hardware della propria macchina.
Per scaricare l’applicazione, clicca sul pulsante qui sotto:

Non hai capito come fare? Hai problemi con qualche passaggio? Segui il video-tutorial che ho realizzato!
[youtube id=”Ct1663kxZLE” width=”600″ height=”350″]