Il menu Start di Windows 10, come per tutti i sistemi operativi Microsoft Windows, è un componente chiave per l’utilizzo del software di base. È vero che è possibile comunque effettuare qualsiasi operazione mediante altri software o via comandi veloci (scorciatoie da tastiera, collegamenti al desktop, etc..), ma per la maggior parte degli utenti è fondamentale che esso funzioni al 100%.
Anomalie che compromettono la sua normale operatività, come ad esempio l’impossibilità di aprirlo cliccandoci sopra, causano un calo di produttività non indifferente.
In questo articolo vedremo alcune soluzioni per poter risolvere questa rognosa problematica del menu Start bloccato.
PRIMO TENTATIVO: IL RIPRISTINO DI SISTEMA
Il primo tentativo, che spesso è quello immediato e risolutivo, riguarda l’utilizzo del Ripristino di Sistema di Windows che, per chi non lo sapesse, ci consente di recuperare uno stato del sistema operativo precedente ad una recente variazione del sistema.
L’opzione di ripristino è attiva di default sui sistemi operativi Windows ma potrebbe accadere che qualche applicativo, o magari malware, l’abbia disattivata. In questo caso non sarà possibile effettuare la procedura in quanto, anche se riattiviamo l’opzione, non ci saranno punti di ripristino da utilizzare.
Su Windows 10, per poter accedere al ripristino di sistema, basta accedere al menu Start e iniziare a digitare “Ripristino” per poter visualizzare da subito l’opzione dedicata (Apri Ripristino configurazione di sistema).
Ovviamente, se state leggendo quest’articolo, il vostro pulsante Start non funzionerà… quindi, come lo apriamo?
Premere insieme tasto Windows + R sulla tastiera per poter avviare la finestra Esegui. Qui, digitare direttamente il percorso dell’applicativo da avviare:
%windir%\system32\rstrui.exe
Se, per qualche motivo, la finestra Esegui non compare, create un nuovo collegamento sul desktop e come destinazione digitate il percorso dell’applicativo: %windir%\system32\rstrui.exe
Se nessuna delle due opzioni ha funzionato, non preoccupatevi! Vi basterà scaricare direttamente il collegamento all’applicativo dal pulsante sottostante:
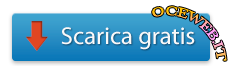
Una volta avuto l’accesso al software di ripristino del sistema, seguiamo la procedura guidata per effettuare il ripristino e selezioniamo, dai punti di ripristino disponibili, quelli che più si avvicinano alla data in cui ricordiamo che tutto funzionava correttamente.
L’operazione di ripristino può durare qualche minuto: in questa fase non sarà possibile annullare la procedura ed è altamente sconsigliato far spegnere la macchina. Se utilizzate un portatile, assicuratevi che vi sia un alimentatore connesso alla rete elettrica.
N.B. L’operazione di ripristino, sebbene risolutiva per gli errori di sistema, può causare la rimozione di configurazioni e/o file creati successivamente al punto di ripristino scelto. Fate attenzione ai file recenti!
Un esempio può essere il recupero di file che avevate spostato nel cestino e che torneranno nella propria posizione iniziale.
SECONDO TENTATIVO: UTILIZZARE IL SYSTEM FILE CHECKER
Se il primo tentativo fallisce, è possibile ricorrere all’utilizzo dell’applicativo System File Checker di Windows. Per poterlo utilizzare, però, è necessario disporre di un disco di installazione (DVD o Pendrive) di Windows 10. Meglio se della stessa versione che avete installato sul vostro computer.
Se avete il setup a portata di mano, potete seguire con il resto della procedura, altrimenti dovete saltare questa soluzione e passare a quella successiva.
Immettiamo il disco di Windows nel lettore, o la pendrive in una porta USB, ed avviamo il Prompt dei Comandi come “utente Amministratore”:
Premere insieme tasto Windows + R sulla tastiera per poter avviare la finestra Esegui. Qui, digitare direttamente il nome dell’applicativo da avviare: cmd
Come per lo step precedente, se non dovesse funzionare la finestra Esegui, utilizzate il collegamento che ho preparato che è scaricabile da questo file (ricordate di selezionare Esegui come amministratore).
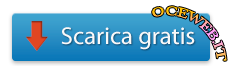
Non appena avremo la finestra del Prompt dei Comandi aperta, digitate il seguente comando:
scf /scannow
L’operazione verrà effettuata in due fasi: la prima effettua una scansione dei file di sistema in cerca di quelli danneggiati, la seconda li recupera dagli originali di Windows (motivo per cui è necessario il setup).
Terminata l’operazione, effettuate un riavvio del computer.
TERZO ED ULTIMO TENTATIVO: RIPARARE L’IMMAGINE DI WINDOWS

Se i tentativi precedenti non hanno risolto il problema, vuol dire che è molto più grave di quello che sembra e quindi, con molta probabilità, bisogna recuperare l’intera immagine del sistema operativo. Normalmente i tecnici, per far prima, effettuano una formattazione e reinstallazione del sistema operativo ma non è necessario.
Sempre dal Prompt dei Comandi (avviato come amministratore), basta digitare
Dism /Online /Cleanup-Image /RestoreHealth
L’operazione di ripristino avviene mediante l’utilizzo della connessione internet per il download dei file necessari alla ricostruzione dell’immagine del sistema. È obbligatorio, quindi, disporre di una connettività alla rete internet per poter proseguire con l’operazione.
Oltre questo, per completezza dell’operazione di “ricostruzione”, vi consiglio di eseguire anche quest’altro comando:
Dism /Online /Cleanup-Image /StartComponentCleanup
Mentre il primo effettua un ripristino, il secondo effettua una pulizia nella directory delle app (quelle installate dal Microsoft Store). Anche dopo queste due operazioni vi consiglio un bel riavvio del sistema operativo.

Con molta probabilità il vostro problema può considerarsi risolto. Se così non fosse, vi consiglierei di effettuare una scansione dei file con un software Anti-Virus e Anti-Malware online per escludere la possibilità che siano presenti programmi indesiderati sulla macchina.


