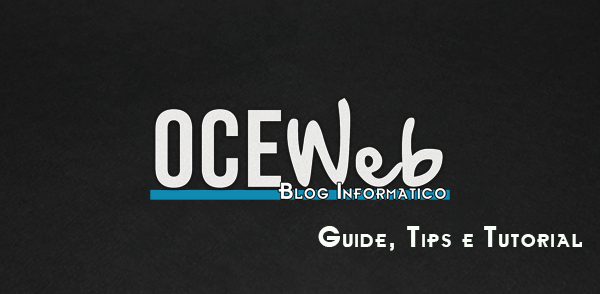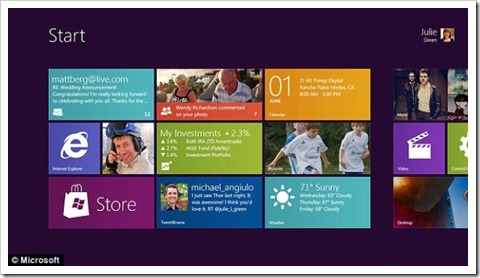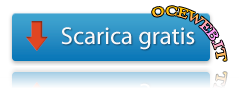Windows 8, il nuovissimo sistema operativo di Microsoft che verrà rilasciato in versione finale verso la fine dell’anno, ha introdotto un altro tipo di interfaccia grafica chiamata Metro. Chi ha visto i nuovi smartphone Windows Phone 7, già sanno di cosa parlo visto che l’interfaccia è identica. Il sistema, orientato al Touch, è semplice da usare e permette di eseguire determinate operazioni velocemente. Ovviamente non a tutti è piaciuta questa nuova interfaccia e non tutti sono contenti di averla sempre davanti agli occhi. Windows 8 permette di avere due tipi di interfacce: Metro e quella classica di Windows 7, ma senza lasciare decidere all’utente quale disattivare. Ogni volta bisogna cliccare sulla tiles (icona o riquadro) del desktop per ritornare alla classica interfaccia che nel corso degli anni abbiamo imparato ad usare e ad amare (a volte anche ad odiare..).
Come per tutti i sistemi operativi Windows, anche qui abbiamo la possibilità di entrare nel registro di sistema per personalizzare tutto quello che vogliamo. Vediamo dunque come fare per disattivare permanentemente l’interfaccia Metro ed utilizzare esclusivamente il desktop classico.
Ci sono vari modi per disabilitare l’interfaccia metro, ne vedremo soltanto uno basato sulla modifica del registro e che funziona al 100%.
Avviate il registro di sistema (Win+R –> regedit oppure Start –> digitate “regedit.exe” poi date invio)
Ora portatevi nel seguente percorso:
HKEY_CURRENT_USER\Software\Microsoft\Windows\CurrentVersion\Explorer
Una volta giunti nel percorso, cercate la chiave di registro RPEnabled, clicchiamo due volte sopra e modifichiamo il valore dword in 0 (zero).
Se siete pigri, potete scaricare l’archivio qui di seguito che contiene due file di registro, uno per disabilitare l’interfaccia metro ed uno per abilitarla.
P.S. Il file che scaricate è un archivio .Zip, quindi per poter visualizzare e/o estrapolare i file al suo interno è necessario disporre di un estrattore di file .Zip come WinZip, WinRAR oppure l’utility della cartella compressa inclusa in Windows.