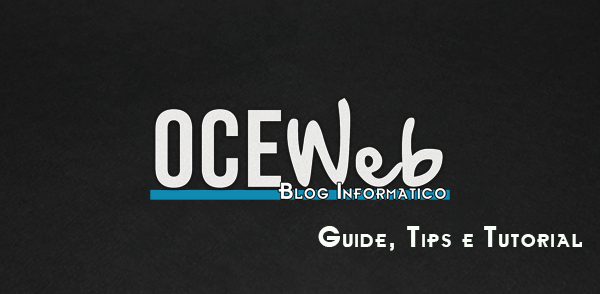[alert type=”warning” icon-size=”normal”]OTTIENI MICROSOFT WINDOWS 7 PROFESSIONAL 32/64 BIT [/alert]
Avete dimenticato la password del vostro account su Windows Vista/Seven o qualche amico vi ha fatto uno scherzo? Nessun problema, la Microsoft ha pensato anche a questo. Non c’è bisogno di formattare o di utilizzare programmi particolari per recuperarla. Tutto quello che dobbiamo fare è inserire il disco di installazione di Windows Vista/Seven (a seconda di quale sistema avete installato) e farlo partire in boot. Quindi inseriamo il disco, riavviamo il pc, impostiamo la partenza dal lettore dvd e pigiamo il tasto quando lo richiede.
Adesso, aspettiamo che termini il caricamento e che ci venga mostrata una schermata come questa:
Ovviamente, se avete inserito il disco di Windows Vista, nella finestra ci sarà scritto Windows Vista
Adesso basta seguire questi piccoli passi:
- Clicchiamo su Ripristina il computer
- Selezioniamo il sistema operativo su cui vogliamo agire e clicchiamo su avanti.
- Dall’elenco che ci viene mostrato, cerchiamo e clicchiamo su Prompt dei comandi
- All’interno della console, digitiamo regedit e diamo invio.
- Portiamoci all’interno del seguente percorso HKEY_LOCAL_MACHINE e clicchiamo sul menu File e clicchiamo su Carica hive
- Portiamoci all’interno del seguente percorso C:\Windows\System32\config e selezioniamo il file SYSTEM ed apriamolo.
- Verrà creata una nuova chiave, chiamiamola Reset
- Adesso, portiamoci nel percorso HKEY_LOCAL_MACHINE\Reset\Setup
- Clicchiamo due volte su SetupType ed assegnamo come valore 2
- Facciamo doppio click anche per la chiave CmdLine, ma stavolta gli assegneremo come valore cmd.exe
- Ora torniamo in HKEY_LOCAL_MACHINE\Reset
- Clicchiamo sul menu File e clicchiamo su Scarica hive.
- Riavviamo il computer
A questo punto, dopo riavviato ci verrà mostrato il prompt dei comandi. Adesso possiamo reimpostare la password correttamente con la semplice istruzione:
net user Nome_Utente Password
Rivediamo da vicino meglio la sintassi:
- net user = comando
- Nome_Utente = sostituiamolo con il nostro nome utente
- Password = sostituiamolo con la nostra nuova password.
Un esempio potrebbe essere questo: net user Renato 0c3w3b
Una volta inserito tutto correttamente, diamo invio. La password si sarà reimpostata, adesso o digitiamo exit seguito da un invio, o effettuiamo un soft-reset alla macchina.
P.S. Se come nome utente avete più di una parola, inseritele tutte tra le virgolette ” “